VMware虚拟机如何彻底卸载
访客 发布:2024-08-16 15:09 513
VMware虚拟机是一种非常流行的虚拟软件,他为用户提供了创建虚拟机的环境,使得用户可以在虚拟的电脑中安装和运行其他操作系统。不过,当用户需要卸载VMware虚拟机时,是需要进行一些操作的。在本文中,我们将介绍如何完全卸载VMware虚拟机。

方法1:使用控制面板卸载
步骤1:打开控制面板
首先,打开控制面板。在Windows 10操作系统中,你可以通过按下快捷键WIN+X,选择控制面板打开。
步骤2:卸载VMware软件
在控制面板中选择“程序和功能”,找到VMware软件,并右击选择“卸载”。
步骤3:卸载VMware虚拟机
在弹出的卸载窗口中,选择卸载“VMware Workstation Player”或者“VMware Workstation Pro”(根据你的情况选择),并点击卸载。随后弹出二次确认窗口,点击“是”进行卸载。
步骤4:删除VMware虚拟机残留文件和注册表
卸载完成之后,我们需要在计算机中删除VMware虚拟机残留的文件和注册表。
windows 中注册表管理利器是 Regedit,你可以直接在开始菜单运行中输入 regedit 打开注册表管理界面 。然后找到HKEY_CLASSES_ROOT.CLSID里面所有以VMware开头的路径,以及HKEY_LOCAL_MACHINE\Software\VMware。 删除这些路径,即可删除VMware虚拟机的注册表信息。
删除VMware虚拟机的文件,则可以到文件夹中,将VMware虚拟机的文件夹进行删除。
方法2:使用VMware卸载程序卸载
步骤1:打开VMware虚拟机安装目录文件夹
打开虚拟机安装目录文件夹,找到“VMware Workstation Pro”或者“VMware Workstation Player”的文件夹。
步骤2:打开VMware卸载程序
在VMware Workstation Pro 或者 VMware Workstation Player文件夹中,找到“VMware-installer.exe”文件,右键点击这个文件选择“以管理员身份运行”。
步骤3:卸载VMware虚拟机
在弹出的VMware卸载程序中选择“卸载”,随后点击“下一步”。然后在窗口中收到提示:您是否想要删除虚拟机文件? 选择“是”,然后点击“下一步”。最后在确认卸载窗口中点击“卸载”。
步骤4:删除VMware虚拟机残留文件和注册表
卸载VMware虚拟机的文件和注册表残留,与步骤1相同。
总结
以上是两种完全卸载VMware虚拟机的方法。需要注意的是,为了彻底地删除VMware虚拟机,我们需要删除VMware虚拟机的文件和注册表。如果您对计算机文件较为敏感,请谨慎使用本方法。
- 上一篇:soul开放群怎么开启
- 下一篇:儿童食谱
推荐应用
相关推荐
- 02-04破解软件库合集软件资料蓝奏云(破解软件库资源合集的软件)
- 12-03蓝奏云学习资料线报合集
- 02-05蓝奏云软件分享链接合集大全(蓝奏云软件分享链接网站汇总)
- 02-14蓝奏云软件合集资料网址大全辉少
- 02-01蓝奏云lsp软件库合集资料免费(软件合集分享软件合集)
- 02-11蓝奏云软件合集库学习资料(蓝奏云分享软件合集链接分享)
- 02-02蓝奏云软件链接分享大合集(蓝奏云网盘手机版)
- 02-17蓝奏云软件合集链接分享库(蓝奏云软件资源合集)
- 02-18lsp蓝奏云软件库合集资料(zjhapp.ccm纸巾盒)
- 02-16qq群蓝奏云学习资料合集



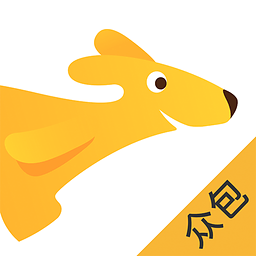




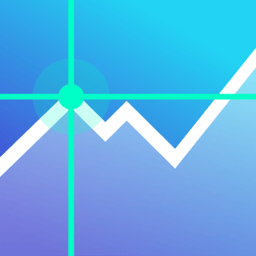
 粤ICP备19131854号-1
粤ICP备19131854号-1